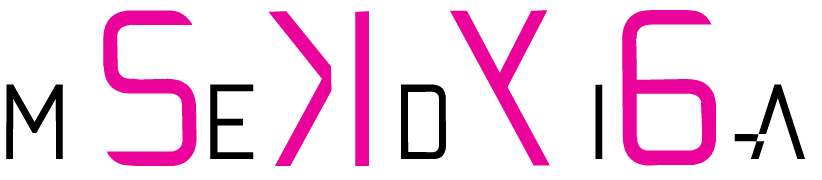
://Remote Support
SKY6 MEDIA is committed to providing exceptional customer service to our clients. As part of this commitment, we utilize TeamViewer to connect to our clients remotely for remote service. With TeamViewer, our team can access our client’s computer or device and troubleshoot any issues, perform updates, or provide support, all without the client having to leave their home or office.
This technology allows us to resolve technical problems more quickly and offers our clients a convenient and efficient way to receive assistance. With TeamViewer, SKY6 MEDIA continues to provide reliable and prompt remote service to all our clients.
Please follow each step in order below in order to allow SKY6 MEDIA to connect to you remotely.
Step 1
Download TeamViewer directly from the TeamViewer website to ensure you have the most up to date version from the developer.
Select which operating system you’re using

Step 2
Select the appropriate version of the QuickSupport software for your computer.
You can right click on your Windows Icon (previously the Start button), select “System”, then select “About”. Look beside of “System Type” to see if you have a 32 bit or 64 bit operating system

Step 3
After your file has downloaded, find the file on your computer and run it. The file will be named TeamViewerQS_x32 or TeamViewerQS_x64.
Step 4
Enter your YOUR ID and PASSWORD in the form below.
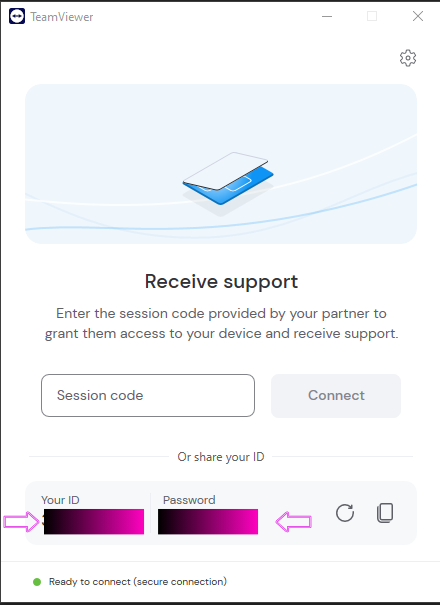
Step 5
Fill out the form to allow us to connect to you
